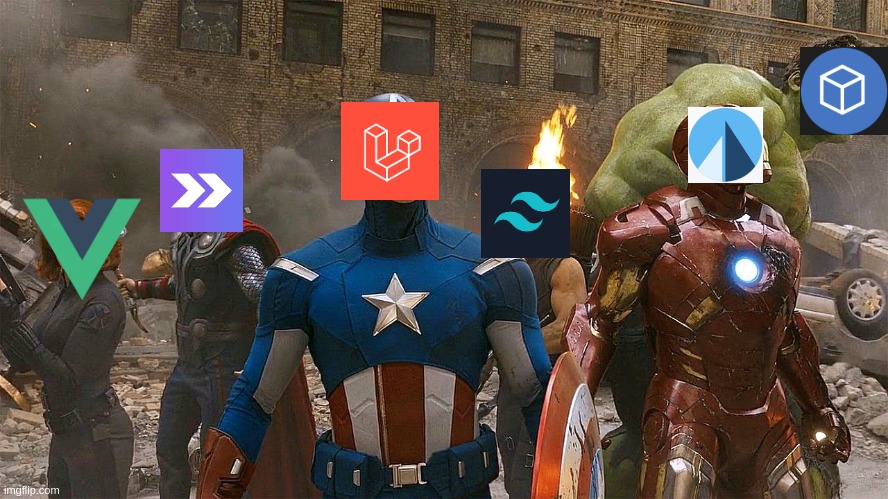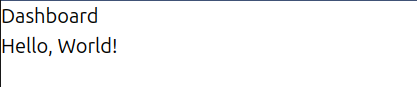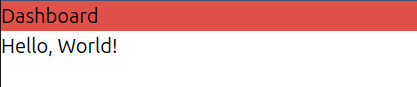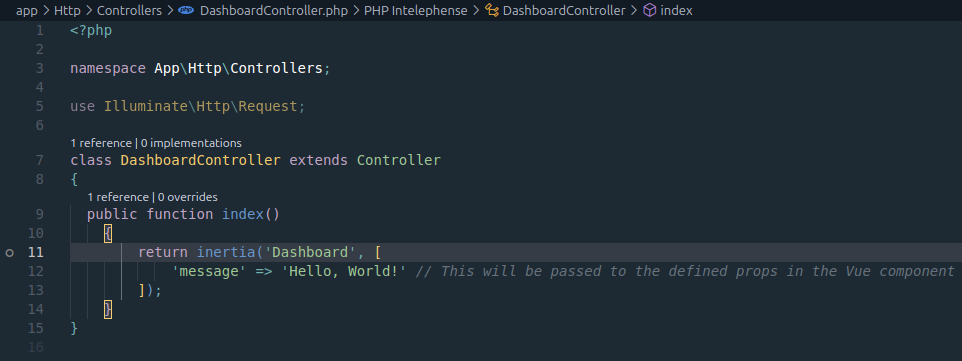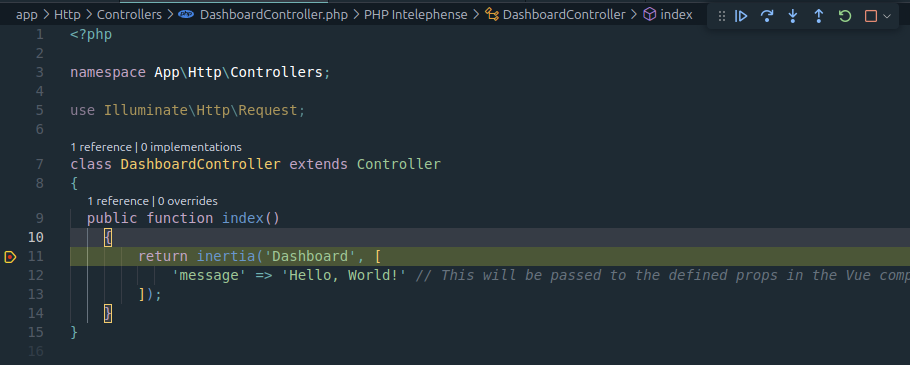Creating the perfect Laravel stack with VSCode DevContainer
Introduction
Welcome to this comprehensive guide on setting up a VILT stack in VSCode. Whether you are an experienced web developer or just beginning to explore these technologies, this guide will streamline your development process, enabling you to focus more on creating robust web applications and less on setup and configuration. We will also leverage VSCode’s DevContainer feature to ensure a consistent development environment across all project contributors. All you need to begin is Docker and VSCode installed on your machine. Let’s dive into what makes the VILT stack a powerful choice for modern web development.
What is the VILT Stack?
VILT stands for Vue.js, Inertia.js, Laravel, and Tailwind CSS. Each component plays a crucial role in web development:
Vue.js: A progressive JavaScript framework used for building user interfaces. Vue enables dynamic content updating within web pages, making it a popular choice for single-page applications.
Inertia.js: This library allows developers to create single-page applications using classic server-side routing and controllers. It bridges the gap between traditional server-side applications and modern API-based client-side rendering.
Laravel: A comprehensive PHP framework that makes handling business logic and data management simple and elegant. Laravel’s rich ecosystem supports rapid development and excellent security practices.
Tailwind CSS: A utility-first CSS framework that allows developers to style applications directly in their HTML. Tailwind’s approach speeds up the styling process and reduces CSS clutter, making it easier to maintain and adjust styles as applications evolve.
Think of Vue.js, Inertia.js, Laravel, and Tailwind CSS as a superhero squad that cuts through web development chaos like a hot knife through butter. Toss in VSCode’s DevContainer, and you’ve got a secret lair where every developer syncs up perfectly—making ‘it works on my machine’ a thing of the past!
Table of Contents
- Prerequisites
- Creating DevContainer
- Setting up Laravel
- Installing Inertia.js
- Installing Tailwind CSS (Optional)
- Installing Ziggy (Optional)
- Adding Debugging Support (Optional)
- The cherry on top (Optional)
Prerequisites
Yes that’s it! You don’t need to install PHP, Composer, Node.js, or any other dependencies on your machine. Everything will be installed in the DevContainer.
Creating DevContainer
Step 1: Create devcontainer directory
In the root of our project directory, create a new directory called .devcontainer. This directory will contain all the configuration files for our devcontainer.
1
2
3
mkdir .devcontainer
touch .devcontainer/devcontainer.json
touch .devcontainer/Dockerfile
Step 2: Configure devcontainer.json
This configuration will tell VSCode how to build and run our devcontainer.
1
2
3
4
5
6
7
8
9
10
11
12
13
14
15
16
17
18
19
20
21
22
23
24
25
26
27
28
29
30
31
32
33
34
35
36
37
38
39
40
41
42
43
44
45
46
47
48
49
{
"name": "Debian",
"build": {
"dockerfile": "Dockerfile",
"args": {
"INSTALL_ZSH": "true",
"USER_UID": "1000",
"USER_GID": "1000"
}
},
"workspaceFolder": "/home/vscode/project",
"workspaceMount": "source=${localWorkspaceFolder},target=/home/vscode/project,type=bind,consistency=delegated",
"runArgs": [
"--init",
"--privileged"
],
"forwardPorts": [
8080,
],
"customizations": {
"settings": {
"terminal.integrated.defaultProfile.linux": "zsh",
},
"vscode": {
"extensions": [
// Helps with tailwind css class completion
"bradlc.vscode-tailwindcss",
// Nice quality of life when it comes to vue
"znck.vue",
"Vue.volar",
// Used for PHP debugging
"xdebug.php-debug"
]
}
},
"remoteUser": "vscode",
"features": {
"ghcr.io/devcontainers/features/docker-in-docker:2": {},
"ghcr.io/devcontainers/features/php:1": {
"installComposer": true
},
"ghcr.io/devcontainers/features/node:1": {},
},
"containerEnv": {
"APP_PORT": "8080"
}
}
Step 3: Configure Dockerfile
1
2
3
4
5
6
7
8
9
10
11
12
13
14
15
16
17
18
19
20
21
22
23
FROM mcr.microsoft.com/vscode/devcontainers/base:ubuntu-22.04
RUN mkdir -p /home/vscode/project
WORKDIR /home/vscode/project
RUN git clone https://github.com/zsh-users/zsh-completions.git /home/vscode/.oh-my-zsh/custom/plugins/zsh-completions && \
git clone https://github.com/zsh-users/zsh-syntax-highlighting.git /home/vscode/.oh-my-zsh/custom/plugins/zsh-syntax-highlighting && \
git clone https://github.com/zsh-users/zsh-autosuggestions.git /home/vscode/.oh-my-zsh/custom/plugins/zsh-autosuggestions
RUN cp /home/vscode/.zshrc /home/vscode/.zshrc.bak
RUN echo "$(cat /home/vscode/.zshrc)" | awk '{gsub(/plugins=\(git\)/, "plugins=(git zsh-completions zsh-syntax-highlighting zsh-autosuggestions)")}1' > /home/vscode/.zshrc.replaced && mv /home/vscode/.zshrc.replaced /home/vscode/.zshrc
# Create alias for sail
RUN echo "alias sail='[ -f sail ] && sh sail || sh vendor/bin/sail'" >> /home/vscode/.zshrc
RUN echo 'export PATH="/workspaces/project/vendor/bin/:$PATH"' >> /home/vscode/.zshrc
# Define the location of the npm cache. This is needed because permission problems
# will occur if the cache is stored in the default location (/root/tmp/.npm)
RUN echo 'export npm_config_cache=/home/vscode/tmp/npm-cache' >> /home/vscode/.zshrc
RUN chown -R vscode:vscode /home/vscode/project
RUN chmod -R 700 /home/vscode/project
Step 4: Starting the DevContainer
To start the devcontainer, open the command palette in VSCode by pressing Ctrl+Shift+P and type Dev Containers: Rebuild and Reopen in Container. This will build and start the devcontainer.
Building the devcontainer for the first time might take a while as it needs to download all the necessary dependencies and tools.
That’s it! You now have a your very own DevContainer with all your development tools and dependencies set up. Don’t believe me? Try running composer --version or npm --version in the terminal.
Best thing is, everyone in your team can now have the same development environment. No more “It works on my machine” excuses.
Setting up Laravel
Now that we have our DevContainer set up, let’s install Laravel. We will be using Laravel Sail which is a light-weight command-line interface for interacting with Laravel’s default Docker development environment. Sail is a great way to get started with Laravel as it creates a docker-compose with all the necessary services like MySQL, Redis, etc. for you. This will save you a lot of time and effort in setting up your development environment.
Step 1: Install Laravel
You have multiple options to install along with Laravel Sail such as mysql, pgsql, redis, selenium. You can find the full list of options here. These services will be added to the docker-compose.yml file. You can add these services by passing them as a query parameter in the URL.
In this example, I will be installing Laravel with pgsql and redis.
1
curl -s https://laravel.build/example-app?with=pgsql,redis | bash
You can add services later by running
sail php artisan sail:install
This will create a new Laravel application in the example-app directory. However lets move the files to the root of the project directory.
1
2
3
# Moves all files from example-app to the root of the project directory
# including hidden files
mv example-app/{.,}* .
We can now also safely remove the example-app directory as we no longer need it.
1
rm -rf example-app
Step 2: Starting the development server
Great! There is nothing like the smell of a fresh installation of Laravel. However before we start the development server, lets configure the APP_PORT within our .env to 8080 so that we can access the application from our browser. This will simply change the default port to 8080 instead of port 80 which is often used by other services.
1
2
# Configures the APP_PORT in .env to 8080
echo "APP_PORT=8080" >> .env
Start the development server by running the following command in the terminal.
1
sail up
Step 3: Preparing the environment
Next lets just quickly run our migrations to create the necessary tables in our database.
In a new terminal run:
1
sail artisan migrate
You can now access your Laravel application by visiting http://localhost:8080 in your browser.
From now on, you can run all your Laravel commands using sail in your terminal. eg.
sail artisan migratesail artisan testsail composer install
If you are purely interested in a Laravel setup, you can stop here. However, if you want to take it to the next level and set up Inertia.js and Tailwind CSS, keep reading.
Installing Inertia.js
Now that we have our Laravel application set up, let’s install Inertia.js. We will be following the official documentation to install Inertia.js.
Step 1: Install dependencies
1
sail composer require inertiajs/inertia-laravel
Step 2: Creating Root Template
Create a new file called app.blade.php in the resources/views directory. This file will be the root template for all our Inertia.js pages.
1
2
3
4
5
6
7
8
9
10
11
12
<!DOCTYPE html>
<html>
<head>
<meta charset="utf-8" />
<meta name="viewport" content="width=device-width, initial-scale=1.0, maximum-scale=1.0" />
@vite('resources/js/app.js')
@inertiaHead
</head>
<body>
@inertia
</body>
</html>
Step 3: Create inertia middleware
1
sail php artisan inertia:middleware
This will create a new middleware called HandleInertiaRequests in the app/Http/Middleware directory.
Next lets add the middleware to the web middleware group in the bootstrap/app.php file.
1
2
3
4
5
6
7
8
9
10
11
12
13
14
15
16
17
18
19
20
21
22
23
24
25
26
<?php
use Illuminate\Foundation\Application;
use Illuminate\Foundation\Configuration\Exceptions;
use Illuminate\Foundation\Configuration\Middleware;
// ----------------- Add the following -----------------
use App\Http\Middleware\HandleInertiaRequests;
// --------------------------------------------------
return Application::configure(basePath: dirname(__DIR__))
->withRouting(
web: __DIR__.'/../routes/web.php',
commands: __DIR__.'/../routes/console.php',
health: '/up',
)
->withMiddleware(function (Middleware $middleware) {
// ------------- Also add the following -------------
$middleware->web(append: [
HandleInertiaRequests::class,
]);
// --------------------------------------------------
})
->withExceptions(function (Exceptions $exceptions) {
//
})->create();
This will add the HandleInertiaRequests middleware to the web middleware group.
Why do we need this? Well this is the middleware that you will be using to provided data that is available to all your Inertia.js pages. Such as the username always visible in your navigationbar. You can read more about it at inertiajs.com/shared-data.
Step 4: Setup Inertia.js Client-side
Now that our server-side setup is complete, let’s set up the client-side. We will be using Vite.js as our build tool for this project.
First, let’s install the necessary plugins.
1
sail npm install @vitejs/plugin-vue
Next lets update vite.config.js with the following changes.
1
2
3
4
5
6
7
8
9
10
11
12
13
14
15
16
17
18
19
20
21
22
23
24
25
26
27
28
29
30
31
32
33
34
35
import { defineConfig } from 'vite';
import laravel from 'laravel-vite-plugin';
// ----------------- Add the following --------------
import vue from '@vitejs/plugin-vue';
// --------------------------------------------------
export default defineConfig({
plugins: [
laravel({
input: ['resources/css/app.css', 'resources/js/app.js'],
refresh: true,
}),
// ----------------- Add the following -----------
vue({
template: {
transformAssetUrls: {
base: null,
includeAbsolute: false,
},
},
}),
// -----------------------------------------------
],
// ----------------- Add the following ---------------
server: {
hmr: {
host: 'localhost',
},
watch: {
usePolling: false,
},
},
// ---------------------------------------------------
});
Step 5: Create our main Vue App
Install the Inertia.js client-side adapter.
1
sail npm install @inertiajs/vue3
Add the following code to the resources/js/app.js file.
1
2
3
4
5
6
7
8
9
10
11
12
13
14
15
16
17
18
import './bootstrap'; // Already exists in the file
// ----------------- Add the following -----------------
import { createApp, h } from 'vue'
import { createInertiaApp } from '@inertiajs/vue3'
createInertiaApp({
resolve: name => {
const pages = import.meta.glob('./Pages/**/*.vue', { eager: true })
return pages[`./Pages/${name}.vue`]
},
setup({ el, App, props, plugin }) {
createApp({ render: () => h(App, props) })
.use(plugin)
.mount(el)
},
})
// --------------------------------------------------
That is it! You have now successfully set up Inertia.js in your Laravel application. You can now start building your application using Inertia.js.
Step 6: Creating our very first Inertia.js page
Now that we have Inertia.js set up, let’s create our first page. We will create a new page called Dashboard in the resources/js/Pages directory.
1
2
mkdir -p resources/js/Pages
touch resources/js/Pages/Dashboard.vue
1
2
3
4
5
6
7
8
9
10
11
12
13
14
15
16
<script setup>
import { defineProps } from 'vue'
// Properties provided by the controller
defineProps({
message: String
})
</script>
<template>
<div>
<h1>Dashboard</h1>
<p> {{ message }} </p>
</div>
</template>
Next, let’s create a new controller called DashboardController. This will create a new controller in the app/Http/Controllers directory named DashboardController.
1
sail php artisan make:controller DashboardController
Lets add a new method called index to the DashboardController.
1
2
3
4
5
6
7
8
9
10
11
12
13
14
<?php
namespace App\Http\Controllers;
class DashboardController extends Controller
{
// Add the following method
public function index()
{
return inertia('Dashboard', [
'message' => 'Hello, World!' // This will be passed to the defined props in the Vue component
]);
}
}
Now that we have our very first controller, let’s add a new route to our routes/web.php file so that we can access our new page.
1
2
3
4
5
6
7
8
9
10
11
<?php
use Illuminate\Support\Facades\Route;
Route::get('/', function () {
return view('welcome');
});
// Add the following line
Route::get('/dashboard', [\App\Http\Controllers\DashboardController::class, 'index']);
This will route all requests to the /dashboard URL to the index method in the DashboardController.
Step 7: Profit (Accessing the page)
Before we can access the page, we need to start our frontend server. This can be done by running the following command in the terminal.
1
sail npm run dev
Lets test if everything is working by visiting http://localhost:8080/dashboard in your browser.
You should now see our very first Inertia.js page with the message Hello, World! provided by our controller. How cool is that?
You have now successfully set up Inertia.js in your Laravel application. You can now start building your application using Inertia.js, and the best part is that you can do it all in VSCode!
Installing Tailwind CSS
Now that we have Inertia.js set up, let’s install Tailwind CSS.
Step 1: Installing dependencies
Lets install all the necessary dependencies for Tailwind CSS.
1
sail npm install -D tailwindcss@latest postcss@latest autoprefixer@latest
Step 2: Create tailwind.config.js and postcss.config.js
Next lets initialize Tailwind CSS by running the following command.
1
sail npx tailwindcss init
This will create a new tailwind.config.js file in the root of our project directory. Lets start by configuring that.
Override the whole file with the following:
1
2
3
4
5
6
7
8
9
10
11
12
13
/** @type {import('tailwindcss').Config} */
export default {
content: [
'./vendor/laravel/framework/src/Illuminate/Pagination/resources/views/*.blade.php',
'./storage/framework/views/*.php',
'./resources/views/**/*.blade.php',
'./resources/js/**/*.vue',
],
theme: {
extend: {},
},
plugins: [],
}
Next, lets create a file named postcss.config.js file and paste the following:
1
code postcss.config.js
1
2
3
4
5
6
export default {
plugins: {
tailwindcss: {},
autoprefixer: {},
},
};
Next, lets update our resources/css/app.css file.
Add the following three lines to the top of the file.
1
2
3
@tailwind base;
@tailwind components;
@tailwind utilities;
Finally, lets make sure that our app.css file is importing the resources/js/app.js file.
Add the following line to the top of the file.
1
2
3
4
5
6
7
8
9
10
11
12
13
14
15
16
17
18
import '../css/app.css' // Add this line
import './bootstrap';
import { createApp, h } from 'vue'
import { createInertiaApp } from '@inertiajs/vue3'
createInertiaApp({
resolve: name => {
const pages = import.meta.glob('./Pages/**/*.vue', { eager: true })
return pages[`./Pages/${name}.vue`]
},
setup({ el, App, props, plugin }) {
createApp({ render: () => h(App, props) })
.use(plugin)
.mount(el)
},
})
Step 3: Adding Tailwind CSS to our Vue components
That’s it! You now have Tailwind CSS set up in your Laravel application. You can now start using Tailwind CSS classes in your Vue components.
Let’s test it by adding some Tailwind CSS classes to our Dashboard.vue file.
1
2
3
4
5
6
7
8
... // Existing code
<template>
<div>
<!-- Add tailwind class to our header -->
<h1 class="bg-red-500">Dashboard</h1>
<p> {{ message }} </p>
</div>
</template>
Step 4: Restarting the frontend server
Before we can see the changes, we need to restart our frontend server. This can be done by restarting the npm run dev command in the terminal.
1
sail npm run dev
Step 5: Profit (Accessing the page)
There we go! You have now successfully set up Tailwind CSS in your Laravel application. You can now start using Tailwind CSS classes in your Vue components.
Installing Ziggy
Step 1: Installing dependencies
First lets install Ziggy
1
sail composer require tightenco/ziggy
Step 2: Make route() available globally
Since we will be using Ziggy’s route() function A LOT, lets make it accessible everywhere.
We do this by adding the Blade directive @routes to our app.blade.php file within <head>.
1
2
3
4
5
6
7
8
9
10
11
<!DOCTYPE html>
<html>
<head>
<meta charset="utf-8" />
<meta name="viewport" content="width=device-width, initial-scale=1.0, maximum-scale=1.0" />
@routes
@vite('resources/js/app.js')
@inertiaHead
</head>
...
</html>
Step 3: Make ziggy-js resolveable
Before we can actually import ziggy-js in our frontend we need to tell the system where to locate it
1
2
3
4
5
6
7
8
9
10
11
12
import path from 'path'; // <--- Add this
export default defineConfig({
...
// Add the following
resolve: {
alias: {
'ziggy-js': path.resolve('vendor/tightenco/ziggy'),
},
},
...
});
This tells the system ziggy-js can be found in our vendor/tightenco/ziggy directory, which was created previously when we installed the composer package: tightenco/ziggy. The neat thing about that is that we don’t need to keep any extra node packages updated. Pretty cool right?
Step 4: Include Ziggy vue plugin
Next we need to update our resources/js/app.js to make use of the Vue plugin which Ziggy provides out of the box.
1
2
3
4
5
6
7
8
9
10
11
12
13
14
15
16
17
18
19
20
import './bootstrap';
import '../css/app.css'
import { createApp, h } from 'vue'
import { createInertiaApp } from '@inertiajs/vue3'
import { ZiggyVue } from 'ziggy-js'; // <--- Import ZiggyVue Plugin
createInertiaApp({
resolve: name => {
const pages = import.meta.glob('./Pages/**/*.vue', { eager: true })
return pages[`./Pages/${name}.vue`]
},
setup({ el, App, props, plugin }) {
createApp({ render: () => h(App, props) })
.use(plugin)
.use(ZiggyVue) // <--- Tell Vue to use it
.mount(el)
},
})
Step 5: Example
Well done, you have added Ziggy to your perfect Laravel project. Lets quickly dive into how we can use it!
Ziggy lets us do awesome stuff such as easily generate urls to other parts of our application. By using route() with the name of a route it will return the complete url.
First we need to make sure we have a route to test with. Lets add a name to our /dashboard route. To do this navigate to routes/web.php.
This is easily done by adding ->name('dashboard') to our route entry.
1
2
Route::get('/dashboard', [\App\Http\Controllers\DashboardController::class, 'index']); # Change from this
Route::get('/dashboard', [\App\Http\Controllers\DashboardController::class, 'index'])->name('dashboard'); # To this
We can now generate urls to this route by simply using route('dashboard').
1
2
3
<template>
<a :href="route('dashboard')">Take me to the dashboard!</a>
</template>
To read more about how to use Ziggy, go to the official documentation here: github.com/tighten/ziggy.
Adding Debugging Support
Obviously, you will run into errors while developing your application. To make it easier to debug these errors, we can add Xdebug support in our project. This will allow us to set breakpoints and step through our code to find the root cause of the issue.
I got to admit, setting up Xdebug can be a bit tricky. My team and I have previously spent hours trying to get it to work, and it kept forgetting how we did it… So hopefully this guide will save you some time and effort and frustration.
Step 1: Update our docker-compose.yml file
We need to configure our laravel.test service to connect to our Xdebug server, running within our DevContainer. To do this we need to modify the XDEBUG_CONFIG environment variable in our docker-compose.yml file.
1
2
3
4
5
6
7
8
9
10
11
12
13
14
15
16
17
18
19
20
21
22
23
24
services:
laravel.test:
build:
context: ./vendor/laravel/sail/runtimes/8.3
dockerfile: Dockerfile
args:
WWWGROUP: '${WWWGROUP}'
image: sail-8.3/app
extra_hosts:
- 'host.docker.internal:host-gateway'
ports:
- '${APP_PORT:-80}:80'
- '${VITE_PORT:-5173}:${VITE_PORT:-5173}'
environment:
WWWUSER: '${WWWUSER}'
LARAVEL_SAIL: 1
XDEBUG_MODE: '${SAIL_XDEBUG_MODE:-off}'
# -------- Change from this --------
XDEBUG_CONFIG: '${SAIL_XDEBUG_CONFIG:-client_host=host.docker.internal}'
# -------- To this --------
XDEBUG_CONFIG: '${SAIL_XDEBUG_CONFIG:-client_host=host.docker.internal client_port=9003 start_with_request=default idekey=VSCODE}'
... # Other configurations
Step 2: Create a launch.json file
Next, we need to create a ./vscode/launch.json file which will tell VSCode how to start our Xdebug server.
1
2
3
4
5
6
7
8
9
10
11
12
13
14
15
16
17
18
{
"version": "0.2.0",
"configurations": [
{
"name": "🪲 Listen for Xdebug",
"type": "php",
"request": "launch",
"log":false,
"port": 9003,
"pathMappings": {
// The path where the project files are mounted within the containers running xdebug.
// we need to tell xdebug that the files are located in a different path
// than within the vscode workspace
"/var/www/html": "${workspaceFolder}"
}
}
]
}
Step 3: Update our .env file
Finally, we need to update our .env file to enable Xdebug support. This can be done by adding the following line to the .env file.
This line tells XDebug to enable the develop, debug, trace, and coverage modes.
1
echo "SAIL_XDEBUG_MODE=\"develop,debug,trace,coverage\"" >> .env
I would also highly suggest that you add this to your .env.example file, so when other developers copy the .env.example file to .env they will also have Xdebug enabled by default. This will save you the poke on your shoulder asking why Xdebug is not working, so do yourself a favor and add it to the .env.example file.
1
2
# OPTIONAL
echo "SAIL_XDEBUG_MODE=\"develop,debug,trace,coverage\"" >> .env.example
Step 4: Restart sail
Finally, restart the development server by running the following command in the terminal.
1
2
sail down
sail up
Step 5: Start debugging
Press F5 in VSCode to start the Xdebug server. You can now set breakpoints and step through your code to find the root cause of the issue.
Navigate to your DashboardController within app/Http/Controllers and set a breakpoint on the index method. Like so:
Now visit http://localhost:8080/dashboard in your browser.
Success! You should see that the execution stops at the breakpoint you set in the index method.
The cherry on top
You have now successfully set up a VILT stack in VSCode using DevContainer.
Creating a bootstrap script
When working with laravel and Inertia.js you will quickly forget to run the npm run dev command after you have ran sail up. To make this easier lets create a bootstrap script that will run both the commands.
Also while we are at it, lets also run a few more commands that we will be using frequently to make sure that our development environment is as consistent as possible.
Create a new new directory called scripts and add a script named bootstrap.sh.
1
code scripts/bootstrap.sh
1
2
3
4
5
6
7
8
9
10
11
12
13
14
15
16
17
18
19
20
21
22
23
24
25
26
27
28
29
30
31
32
33
34
35
36
37
38
39
40
41
42
43
44
45
46
47
48
#!/bin/bash
#
# ------- bootstrap.sh
# This script bootstraps the project and all its dependencies, including:
# Sail, NPM, databases and other external services.
#
# You can use it to initialize, reboot or otherwise restart the stack.
# -------
# Set sail path to variable
sail=vendor/bin/sail
# Determine which npm command to run later.
npm_command="${1:-dev}"
# Navigate to the script dir, basically using this as a baseline location.
pushd $(dirname "$0") >/dev/null
# Navigate to the root folder of the project, in order for sail to run succesfully.
pushd ../ >/dev/null
# Install sail
if [ ! -f $sail ]; then
docker run --rm -u 1000:1000 -v ${PWD}:/app -w /app laravelsail/php83-composer composer install && npm install
fi
# Stop any running sail instances and remove volumes
$sail down --volumes
# Start sail in detached mode
$sail up --detach
# Update PHP dependencies
$sail composer install
# Install node modules
$sail npm install
# Run migrations and seed the database
$sail artisan migrate:fresh --seed
# BEGIN: scripts that we think fixes unimaginable errors.
# Make sure that cache is cleared and reset.
$sail artisan optimize:clear
# END: scripts that we think fixes unimaginable errors.
# Compile assets
$sail npm run $npm_command
Lastly, make sure that the script is executable by running the following command.
1
chmod +x scripts/bootstrap.sh
Now all you have to do after you have started your DevContainer is to run the following command in the terminal.
1
./scripts/bootstrap.sh
This will start the sail server, run the migrations, seed the database, and compile the assets all in one go. This will save you a lot of time and effort in setting up your development environment.
After this you are all set to start building your application. You can now start building your application using the VILT stack in VSCode.
Last Words
Congratulations! You have successfully set up a VILT stack in VSCode using DevContainer. You can now start building your application using the VILT stack in VSCode. This setup will save you a lot of time and effort in setting up your development environment. You can now focus on building your application and not worry about setting up your development environment.
The result of this guide can be found in this GitHub repository - feel free to clone it and start building your application.
I hope you found this guide helpful. If you have any questions or feedback, feel free to reach out to me either on my LinkedIn or in the comment section below. I would love to hear your thoughts on this guide!
What’s next?
- Fancy adding typescript support? If yes, you can find a guide here: here.
Happy coding!
Changelog:
- Added a section on creating a bootstrap script to streamline the setup process
- Updated
.devcontainer.jsonwith additional extensions - Added a section on setting up Xdebug for debugging purposes
- Added Last Words section
- Added link to github repository
- Added a a section about installing Ziggy